
How to hide apps on Google Pixel phones with Private Space
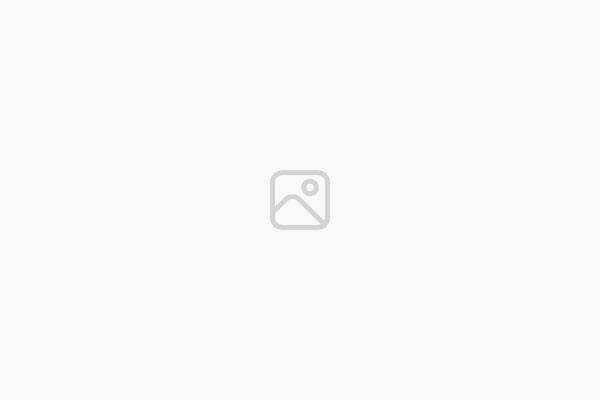
There’s a good chance you don’t want prying eyes snooping on your apps. However, Google Pixel phones don’t have an official way to hide apps, at least not yet. Thankfully, this is changing with Android 15, which will launch with a feature called Private Space.
Private Space allows you to create a second hidden app ecosystem within your phone, with its own Google Play Store instance and other apps. Here’s how to use it to hide apps on your Pixel phone.
QUICK ANSWER
Private Space on Pixel phones allows Android 15 users to quickly set up a hidden section of their phone where apps, photos, and other content can be stored away from prying eyes. For those using older Pixel devices, using a third-party launcher is the easiest way to hide apps.
JUMP TO KEY SECTIONS
How to enable and use Private Space on Android 15

Mishaal Rahman / Android Authority
Private Space is disabled by default, so you must enable it to continue. To do so:
- Go to the Settings app.
- Tap on Security & Privacy.
- Select Private Space.
- Enter your PIN.
- Tap on Set up.
- You can now create a new Google account so the downloaded apps and other info don’t appear in your main account.
- For example, you wouldn’t want secret apps to appear in your Google Play history or your hidden photos to sync with your main Google Photos account. If you want to take advantage of this, hit Got it and follow the instructions. If you don’t want to do this, tap Skip.
- You can now select Use screen lock or Choose new lock. This will be helpful if people around you know your main phone PIN. You can set a completely different one to guard your Private Space.
- Hit Done.
Private Space is now enabled. To access it:
- Open your app drawer by swiping up from the home screen, and scroll to the bottom.
- You’ll see a bar that says “Private.” Tap on the lock and enter your PIN.
- All your hidden apps, photos, files, contacts, and more will appear here. These apps run completely separate from the ones in your main app drawer.
- To add new hidden apps, select Install or open the Google Play Store. Download any apps, and they will appear in this top section.
How to hide apps on Pixel phones with a third-party launcher

Damien Wilde / Android Authority
Now, if you’re not running Android 15, you can still hide apps on Pixel phones; it just requires a bit of tinkering. The simplest method is to use a third-party launcher.
Many launchers will allow you to hide apps, but we’ll use Nova Launcher for this example. It’s very popular, capable, and easy to use. Just keep in mind you’ll need to pay for Nova Launcher Prime to get extra features, which includes the ability to hide apps.
- Go to the Google Play Store and download Nova Launcher and Nova Launcher Prime.
- Open the app, and and tap Nova Settings.
- Set it as your default launcher.
- Now, go into the app drawer.
- Select Hide apps.
- Select the apps you want to hide. Just go back when you’re done.
How to disable apps on Pixel phones
If you only want to hide system apps, you can disable all this mess. Just be careful with this method, though, as disabling apps stops them from working altogether, and some of these may be important for other Android operations or apps. It can break certain features. Again, this only works for system apps, not apps you have downloaded from the Play Store.
To disable an app:
- Go to your Settings.
- Select Apps. You may need to tap See all apps to extend the list.
- Find the app you want to disable. Let’s say it’s Android Beta Feedback.
- Tap on Disable, and hit Disable app.
If you ever want to bring it back, tap on the app once more and hit Enable.

